ZDR045WLの接続はこちらをご確認ください。



| 1 | ドライブレコーダーの【メニュー/戻る】を長押して、メインメニューを表示し、【ダウン】を5回押し[無線LAN設定]を選択して【OK】を押す。 |
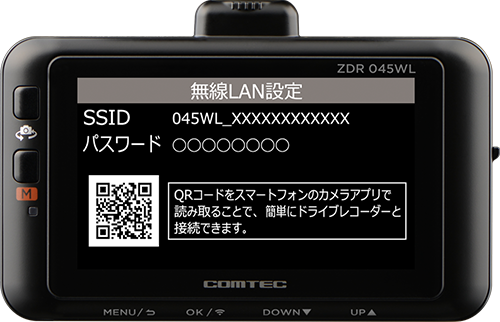
ZDR045WLは録画画面上で【OK】を長押しすることで、無線LAN設定が[ON]になります。 QRコードが表示されるので、3⃣を参考に引き続き接続を行なってください。 ※もう一度【OK】スイッチを長押しすることで、無線LAN設定が[OFF]になります。



| 2 | [無線LAN設定]画面で【ダウン】を押して[ON]を選択して【OK】を押す。 |

| 3 | スマートフォンのカメラアプリを起動して、[無線LAN設定]画面上に表示されているQRコードを読み取る。 |
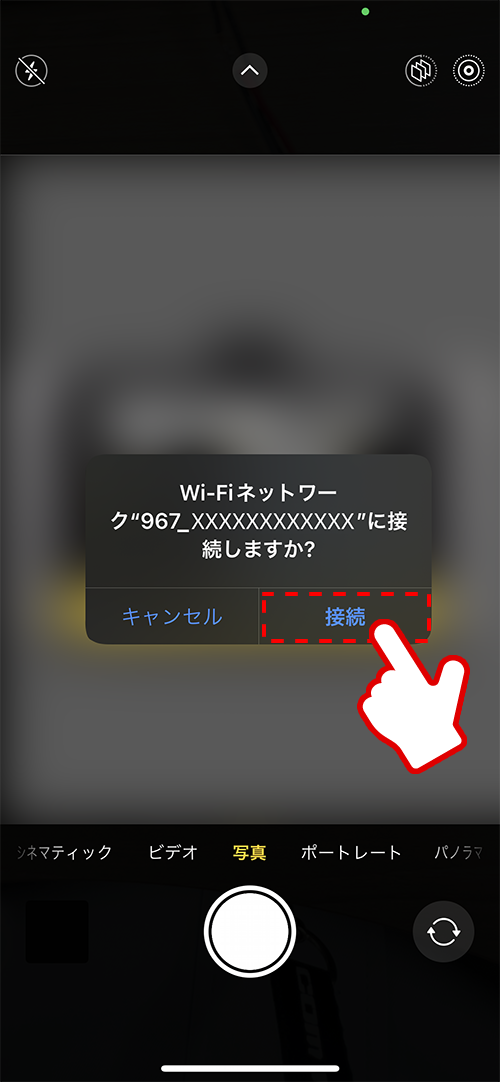
読み取りを行なったドライブレコーダーのSSIDが表示されるので[接続]をタップする。 |
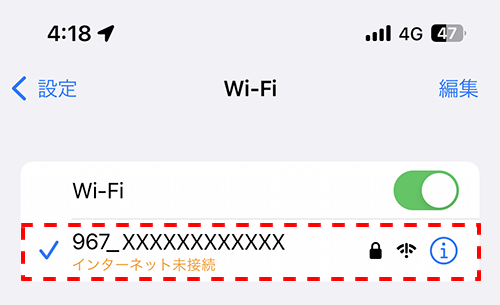
iPhoneの場合
iPhoneでドライブレコーダーと接続を行なった場合、iPhoneの無線LANアイコンが表示されない場合があります。これは、インターネット接続がある方を優先してアイコン表示するためです。
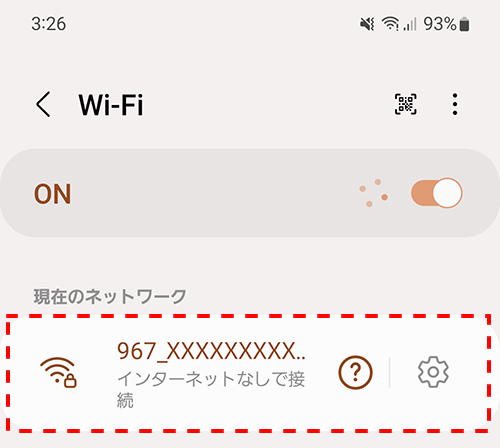
Androidの場合
Android端末の場合、ドライブレコーダーに接続を行うとWi-Fiアイコンが画像のように表示される場合があります。
また、ドライブレコーダーにインターネット接続機能が無いため『インターネットなしで接続』と表示されますが、異常ではありません。
※使用する端末によって表示内容は異なる場合があります。
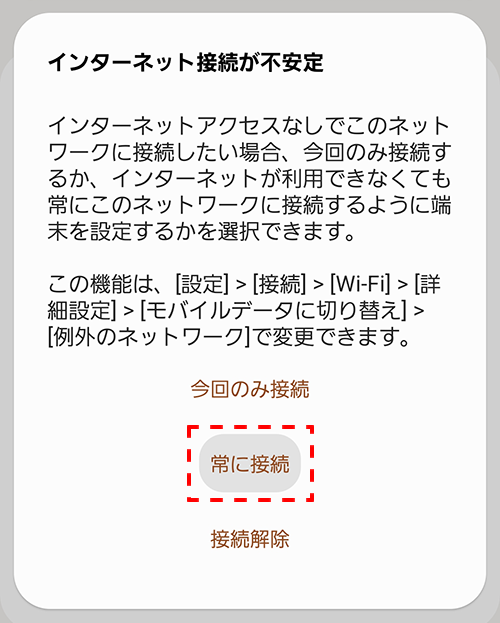
ドライブレコーダーとの接続時に画像のようなポップアップが表示される場合があります。
[常に接続]をタップしてください。
※ドライブレコーダーと接続をしない場合は、[接続解除]をタップしてください。
※使用する端末によって表示内容は異なる場合があります。
※Android端末でドライブレコーダーと無線LAN接続を行うと、インターネットに接続出来ません。インターネットに接続する場合は、ドライブレコーダーとの無線LAN接続を解除してください。

| 4 | ドライブレコーダーの【メニュー/戻る】を2回押し、ドライブレコーダーの録画画面で無線LANアイコンが青色になっていれば接続完了です。 |

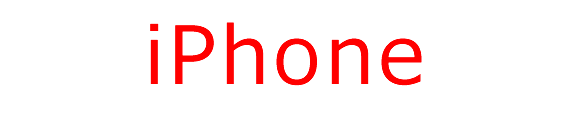 |
||
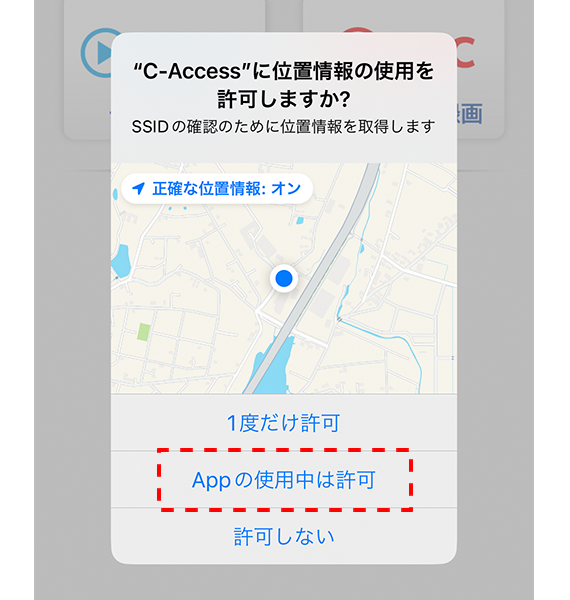 |
  |
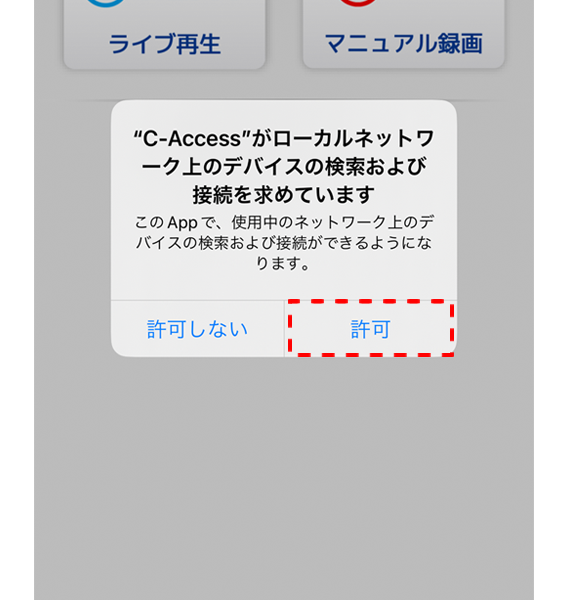 |
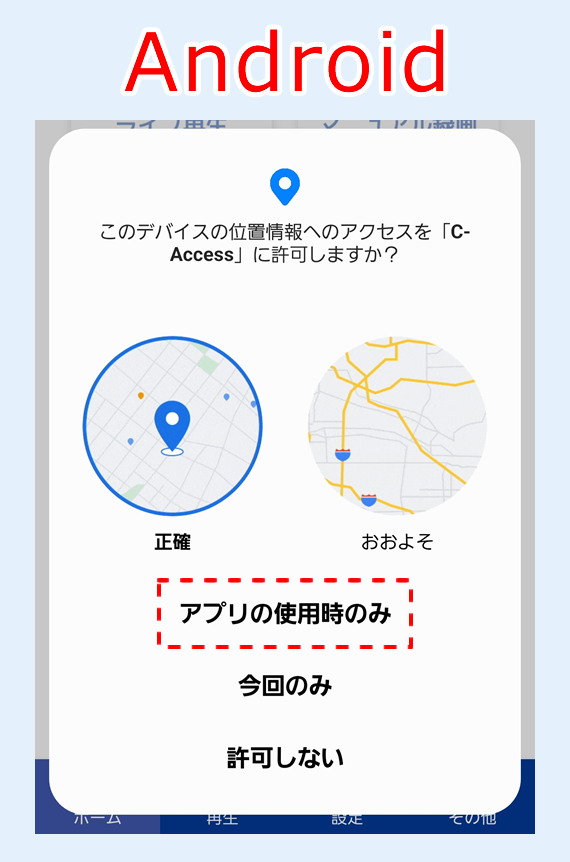
| 5 | 「C-Access」アプリを起動してアクセス権限を有効にします。 |
| ・ | 本アプリをドライブレコーダーと接続を行なった状態で初回起動すると、本アプリが位置情報取得画面を表示します。 |
| ※ | [許可をしない]を選択すると、ドライブレコーダーの情報取得が出来ず、本アプリでのドライブレコーダーへの操作が出来ません。 |
[許可しない]を選択してしまった場合 ・iOSの場合 設定>C-Access>位置情報>このAppの使用中を選択。 ・Androidの場合 設定>アプリ>C-Access>権限>位置情報を選択。 |


